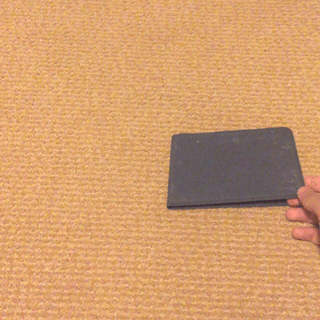Several years ago, I developed constant pain in my hands and wrists. Like many people, it didn’t take long for me to connect my pain to my time spent on a computer — specifically, on a laptop. But it wasn’t just the number of hours I spent working on my machine every day. It was the fact that the device I was using — and how I was using it, by default — had no relationship whatsoever to the structure of the human body.
Simply put, laptops are ergonomic disasters.

In hindsight, it seems obvious now. But it also seems like one of those insights that “isn’t that important” or “doesn’t apply to us”…until it is, and it does. Until we experience it ourselves, pain from bad ergonomics seems like “something that happens to other people.” Especially if you are relatively young, it can take months or years of daily laptop use for the negative effects of your habit to catch up with you…but it will catch up.
Once the pain started for me, I knew I had to do something differently. And if my conversations with dozens of friends, colleagues, family members, and strangers in coffee shops is any indication, I’m not the only one who has dealt with these issues and looked for a solution — not even close.
So after hours of reading about ergonomics, and hours more researching and testing many different products to improve my own setup, I finally settled on a set of products that lets me work ergonomically from anywhere. Ultimately I got asked about my setup so many times by people looking for a similar solution that I decided to put together this simple guide on how I did it. And it begins with a basic review of how our bodies were designed to work.
Laptop Ergonomics 101
Ergonomics is generally defined as “the study of people in their working environment.” Over centuries, our human bodies evolved around a “working environment” that involved long days of hunting and gathering, and later working in agriculture. It is only in the very recent past that billions of people have begun to sit at a desk all day to earn their living. As this mass shift began to take hold through the mid-20th century, it became clear that it was important to pay attention to how desk workers could work efficiently and without injury — and this is what most of us probably think of now when we hear the word ergonomics.
But it has been only in the past 15–20 years with the advent of widespread affordable laptops and public high-speed WiFi that the laptop itself has become enough to constitute a “working environment.” And there has been much less attention paid to the ergonomics of informal, laptop-based desk setups relative to their desktop-based peers — despite rapidly rising numbers of remote workers spending much of their working lives on laptops. Small business owners, students, independent contractors, and many other remote workers don’t have the budget to hire a professional to evaluate how their remote work setups may be impacting their health long term, and what they might change to work more safely.
The number of people working outside of formal, desktop-based office environments has accelerated even more dramatically in 2020 as a result of the COVID-19 pandemic — and working at home on coffee tables, pillows, and cardboard boxes is a clear recipe for ergonomic pain.

So how do we work on laptops without hurting our bodies in the short-term and long-term? Overall, I’ve found there are three parts of the body you have to especially look out for: your back, your wrists, and your forearms. If your setup takes care of these body parts, you’ll avoid the vast majority of ergonomic issues that come with laptop-based work.
- Your back. Your back should be straight and — critically — your eyes should be level with the top of your screen. (These two things go hand in hand! See below.) Your screen should be at a distance from your eyes where you can read it without leaning forward or backward or straining your eyes.
- Your wrists. Vertically (viewed from the side), your wrists should be aligned with your forearms, not bent up or down. They should be angled with thumbs up (like a handshake) when possible — this is our natural wrist alignment, but typically when using a mouse or keyboard our wrists are turned 90 degrees from this natural state. Horizontally (viewed from above), they should also be aligned with your forearm, so that your hands and forearms form a straight line through your middle finger.
- Your forearms. Vertically, they should be parallel to the floor. Horizontally, they should be at as close to a 90-degree angle with your torso as possible (as if you’re imitating a zombie — but a slight inward angle toward the center of your body is OK).
Based on an understanding of these three body parts, it’s now time to see why it is literally impossible to work safely on a laptop (by itself) for an extended period of time.
Laptops Are An Ergonomic Disaster
There are three main reasons why laptops are so bad for our bodies. Let’s break them down.

#1: The screen is attached to the keyboard. Think of this as the original ergonomic sin of laptops. A laptop, by definition, is a computer whose screen has a keyboard attached to it. This means that a laptop, by definition, will never be good for your body ergonomically! Why? Geometry. The distance between a laptop’s keyboard and the top of its screen is around 8 inches. But the distance between your wrists resting on the keyboard and your eyes can be more than double that! In other words, your back has to curve down by almost afoot to get your eyes to the level they need to be in to see the screen. If you feel an almost gravitational pull down when you work at a laptop, this is the reason why.
#2: Touchpads are terrible. Remember how your wrists need to be unbent, vertically aligned like a handshake, and horizontally aligned with the rest of your arm? A touchpad makes all these things impossible — and adds a whole host of other problems by cramping your hand and placing extra stress on your index finger to do all the pointing, clicking, and dragging while extended from the rest of your hand.
#3: The keyboard is not designed for you. The keyboard is laid out in a nice clean rectangle…that has no relationship to the natural body positioning of your hands, wrists, and elbows. The positioning of the keys results in bending your wrists and elbows horizontally and stretching your fingers unnaturally to reach certain keys.
All of this led me to deeply believe that as a general rule, you should never work for more than an hour on your laptop by itself. It literally is not designed for it, and it will cost you physically and perhaps financially in the long run.
So what can we do instead?
Making your laptop setup ergonomic — anywhere
After understanding all of the above, I ultimately discovered that my setup would have to solve a few key problems created by the laptop:
- Separate the keyboard from the screen
- Raise the screen to eye level
- Separate the mouse from the keyboard
- Align the mouse with my natural wrist alignment
And I would need some way to achieve all of these things while retaining the portability and convenience of a laptop that lets me work from anywhere. Then I realized that I could solve all of these problems with just four products, which now form the basis of my work-from-anywhere setup:
- A portable laptop stand
- A portable ergonomic keyboard
- A portable vertical mouse
- A portable cloth mousepad
I’ll run through all four of these below, and the specific products I chose for my ergonomic-from-anywhere setup.

The portable laptop stand
A laptop stand, along with a detached keyboard, is the foundation of any ergonomic laptop setup. Again, you can’t override the laptop’s original ergonomic sin without raising the monitor and detaching it from its keyboard. There are plenty of laptops stand on the market now, and I researched a lot of them. But ultimately I opted for the Roost Laptop Stand ($75*). The Roost launched as a Kickstarter campaign in 2013 and is designed and made in the USA, which I place a lot of value on. It folds up to an incredibly compact size and then expands to lift your laptop 6 to 11 inches off the table— higher than many competing stands, and with three different height settings. It’s made of durable components and comes with a nice carrying case. And at just 6 ounces, it adds almost nothing to the weight of your bag.

The Roost is considered by many to be the “original” laptop stand and has since spawned several imitators. Many of the knockoffs are much cheaper ($30-$40) and may work if you are on a tight budget. But in addition to ripping off the original designer, they’re typically made in China with inferior, heavier components. For those reasons (and since I haven’t tried them myself) I haven’t linked them here, but you can seek them out if you need to save a little money. Personally, I think the Roost is well worth the investment.
*At the time of writing, due to COVID impacts on manufacturing there is a limited “daily stock” of Roost stands available at their normal price of $75 — or they can be ordered at any time for $90.
The portable keyboard
Once you’ve elevated your screen to eye level, you need a new keyboard at your wrist level. Many portable keyboards look a lot like the keyboard on your laptop — nice, clean rectangles…that have no relationship to ergonomics. They can also be a little bulky and awkward to carry around in a small laptop bag. So when I started looking for a portable keyboard I wanted something lightweight and small, but also ergonomic. I found everything I wanted and more in the iClever BK06 Foldable Ergonomic Bluetooth Keyboard ($33).

I have fallen in love with this keyboard. It is has a split design, which is much more ergonomically-friendly than conventional keyboards. Like the vertical mouse (see below), it takes a few days to get used to using — but after that brief learning curve, you’ll likely never go back. Its two halves are angled to be in natural horizontal alignment with your wrists while you’re using it. The low-profile keys take much less effort for each keystroke than a normal laptop or desktop keyboard, taking strain off your hands and wrists while making proper vertical alignment easier. It uses a wireless Bluetooth connection that connects directly to your computer — so you don’t have to worry about losing a tiny USB receiver or using up one of your USB ports. It holds its charge so long that I never need to charge it more than once every week or two.
And last but certainly not least, it folds in half down to a size so small that it can literally fit in your pocket! Sometimes I bring this keyboard with me to use with my phone so I can take notes in meetings or do some writing without carrying a full heavy bag around.
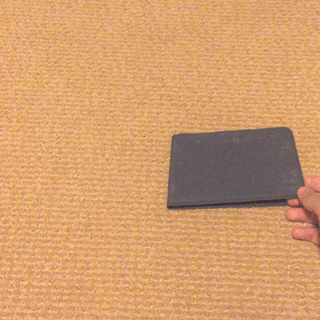
The vertical mouse
Once you’ve got your keyboard dialed in, you need a mouse — but not just any mouse will do. Switching to a vertical mouse has made a huge difference for me. I first tried using a “normal” wireless mouse in my setup but I found myself still having a lot of wrist pain (which makes sense, given that my wrist was still 90 degrees out of its natural alignment!). While it takes a few days to get used to the change of using a vertical mouse, there is no going back for me now.

The mouse that I use is the J-Tech Endurance Wired Vertical Mouse ($18). It fits my hand perfectly, takes the strain off my hands and fingers, and keeps my wrist properly aligned all day. The scroll wheel makes it much easier to get through long documents, webpages, and design projects, and the thumb buttons provide an extra layer of flexibility. Finally, it has a detachable palm rest that gives an extra layer of comfort that can further reduce strain on your wrist. It also comes in a wireless version ($23) that only costs $5 more. (I prefer the wired version to avoid connectivity issues and because I always seem to lose the tiny USB receivers you need for many wireless mice…but either is fine. I just bundle the wire up a bit to make it more compact.)
The portable mousepad
The mousepad may be the least revolutionary item on this list, but it is no less essential than the others. To be able to work anywhere, you need your mouse to work anywhere — and the only way to ensure that is with a mousepad. If you’re like I was, you may have an image in your mind of a mousepad as a big rigid foamy thing you’d never think of carrying around with you. But I was able to find a pad that is ultra-portable, incredibly reliable, and just the right size to work from anywhere. That is the SteelSeries QcK Gaming Surface Cloth Mousepad (Small) ($10).*
This product is billed as “the best-selling mouse pad of all time.” I don’t know if that’s true, but I wouldn’t be surprised if it is. The cloth surface is engineered to track all kinds of mice perfectly with a precision suitable for high-demand gaming. It’s never let me down in my design work and other areas where accuracy is crucial, and where glitchy mice can not only be frustrating but cost you time and money. The rubber non-slip base makes sure that it doesn’t slide around on your desk or table. And the best part is that it is just 2mm thick, meaning that unlike many other mousepads it is easy to roll up and take with you anywhere (though I usually leave it unrolled and just slide it in directly inside or on top of my laptop in my bag).
- At the time of writing, the Small size appears to be sold out. If this is the case, I recommend the Razer Goliathus Gaming Mat (Mobile) ($8) as a very similar gaming cloth alternative. In my experience the Medium and Large sizes of the SteelSeries are less portable and awkward to fit on smaller tables. Being designed for gamers, the sizes are larger than typical mousepads.
The final setup
Here are some photos of what it looks like all put together.


Conclusion
The laptop is, by definition, an ergonomic disaster. An investment in these four products (or similar ones that you feel work better for you) will pay itself back multiple times over by avoiding the pain and potential medical bills associated with working hundreds of hours in an ergonomically unsound way. While this setup isn’t ergonomically perfect and could still be improved, it’s the best way I’ve found to reduce 90% of my ergonomic problems at a reasonable cost while remaining fully portable.
I hope that making these changes will make as big of a difference for you as it has for me — and that together, we can create a new standard for working safely and comfortably from anywhere.
Product Links
Here are the product links all in one place:
- Roost Laptop Stand ($75)
- J-Tech Endurance Wired Vertical Mouse ($18)
or wireless version ($23) - iClever BK06 Foldable Ergonomic Bluetooth Keyboard ($33)
- SteelSeries QcK Gaming Surface Cloth Mousepad (Small) ($10)
or Razer Goliathus Gaming Mat (Mobile) ($8)
Total cost: $136
(If cost is an issue, your employer or school may be able to help offset the costs. If you are self-employed, the expenses may be tax-deductible as business costs.)
And the extra work-from-home products shown in the last photo above:
Bonus WFH Products
- VIVO Premium Silver Aluminum Single Monitor Pneumatic Spring Arm, Adjustable Desk Mount Stand ($50)
- VIVO Black Height Adjustable 36 inch Stand up Desk Converter ($180)
Disclaimers
I am not an occupational therapist or ergonomist. I’ve just spent a lot of time on laptops in many different places and figured out what works for me to work ergonomically and relieve pain, which may need to be altered to work for you.
All links used in this article are Amazon affiliate links that give me a small percentage of any purchases made, at no additional cost to you. The four products recommended are all ones that I have personally used. I have not used the two alternatives listed above but have researched them and they are well-reviewed.